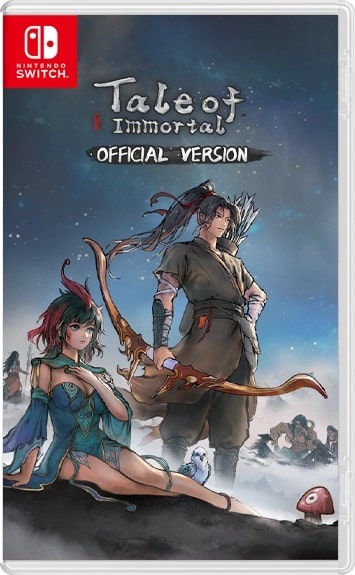## NAME
rsvg-convert – Render SVG documents to PNG images, or convert them to PDF or PS.
## SYNOPSIS
Convert an SVG to PNG at its "natural size" and write it to standard output:
rsvg-convert input.svg > output.png
Specify an output filename; the input filename must be the last argument:
rsvg-convert –output=output.png input.svg
Configure dots-per-inch (DPI) for SVGs that have physical units, as in `` – the default is 96 DPI:
rsvg-convert –dpi-x=300 –dpi-y=300 input.svg > output.png
Render an SVG at a specific pixel size, scaled proportionally:
rsvg-convert –width=1024 –height=768 –keep-aspect-ratio input.svg > output.png
2.40.20版本 命令如下:
rsvg-convert -f png -o output.png -w 400 -h 300 input.svg
DESCRIPTION
rsvg-convert renders SVG documents into PNG raster images, or converts them to PDF or PS as vector objects. By default rsvg-convert will render an SVG document to a raster PNG image and write it to standard output:
rsvg-convert input.svg > output.png
To select another format, use the –format option:
rsvg-convert –format=pdf input.svg > output.pdf
You can use rsvg-convert as part of a pipeline; without an argument for the input filename it will read the document from standard input:
cat input.svg | rsvg-convert > output.png
SPECIFYING THE RENDERED SIZE
You can use the –width and –height options to specify the size of the output image. Most of the time you should specify –keep-aspect-ratio to scale the image proportionally; for compatibility with old versions this is not the default.
rsvg-convert –width=100 –height=200 –keep-aspect-ratio input.svg > output.png
You can also specify dimensions as CSS lengths, for example 10px or 8.5in. The unit specifiers supported are as follows:
px pixels (the unit specifier can be omitted)
in inches
cm centimeters
mm millimeters
pt points, 1/72 inch
pc picas, 1/6 inch
The following will create a 600*900 pixel PNG, or 2*3 inches at 300 dots-per-inch:
rsvg-convert –width=2in –height=3in –keep-aspect-ratio –dpi-x=300 –dpi-y=300 input.svg > output.png
This will scale an SVG document to fit in an A4 page and convert it to PDF:
rsvg-convert –format=pdf –width=210mm –height=297mm –keep-aspect-ratio input.svg > output.pdf
SPECIFYING A PAGE SIZE
By default the size of the output comes from the rendered size, which can be specified with the –width and –height options, but you can specify a page size independently of the rendered size with –page-width and –page-height, together with –top and –left to control the position of the rendered image within the page. In short:
–page-width and –page-height together – set the page size.
–top and –left – set the margins.
–width and –height – set the rendered size.
This will create a PDF with a landscape A4 page, by scaling an SVG document to 10*10 cm, and placing it with its top-left corner 5 cm away from the top and 8 cm from the left of the page:
rsvg-convert –format=pdf –page-width=297mm –page-height=210mm –width=10cm –height=10cm –keep-aspect-ratio –top=5cm –left=8cm input.svg > output.pdf
SPECIFYING A SCALE FACTOR INSTEAD OF A RENDERED SIZE
The –zoom option lets you scale the natural size of an SVG document. For example, if input.svg is a document with a declared size of 100*200 pixels, then the following command will render it at 250*500 pixels (zoom 2.5):
rsvg-convert –zoom=2.5 input.svg > output.png
You can limit the maximum scaled size by specifying the –width and –height options together with –zoom. Here, the image will be scaled 10x, but limited to 1000*1000 pixels at the most:
rsvg-convert –zoom=10 –width=1000 –height=1000 input.svg > output.png
If you need different scale factors for the horizontal and vertical dimensions, use the –x-zoom and –y-zoom options instead of –zoom.
CREATING A MULTI-PAGE DOCUMENT
The "pdf", "ps", and "eps" output formats support multiple pages. These can be created by combining multiple input SVG files. For example, this PDF file will have three pages:
rsvg-convert –format=pdf page1.svg page2.svg page3.svg > out.pdf
The size of each page will be computed, separately, as described in the DEFAULT OUTPUT SIZE section. This may result in a PDF being produced with differently-sized pages. If you need to produce a PDF with all pages set to exactly the same size, use the –page-width and –page-height options.
For example, the following command creates a three-page PDF out of three SVG documents. All the pages are portrait US Letter, and each SVG is scaled to fit so that there is a 1in margin around each page (hence the width of 6.5in and height of 9in for the rendered size).
rsvg-convert –format=pdf –page-width=8.5in –page-height=11in –width=6.5in –height=9in –keep-aspect-ratio –top=1in –left=1in pg1.svg pg2.svg pg3.svg > out.pdf
CONVERSION OF PIXELS BASED ON THE DOTS-PER-INCH
rsvg-convert uses the –dpi-x and –dpi-y options to configure the dots-per-inch (DPI) by which pixels will be converted to/from physical units like inches or centimeters. The default for both options is 96 DPI.
Consider this example SVG, which is nominally declared to be 2*3 inches in size:` `
The following commands create PNGs of different sizes for the example SVG above:
rsvg-convert two-by-three.svg > output.png #### creates a 192*288 pixel PNG
rsvg-convert –dpi-x=300 –dpi-y=300 two-by-three.svg > output.png #### creates a 600*900 pixel PNG
Note that the final pixel dimensions are rounded up to the nearest pixel, to avoid clipping off the right/bottom edges. In the following example, rsvg-convert will generate a PNG 300×300 pixels in size:
rsvg-convert –width=299.5 –height=299.4 input.svg > output.png #### outputs 300×300 pixel PNG with a fractionally-scaled image
If you specify dimensions in physical units, they will be multiplied by the dots-per-inch (DPI) value to obtain dimensions in pixels. For example, this will generate a 96×96 pixel PNG, since it is 1×1 inch at the default 96 DPI:
rsvg-convert –width=1in –height=1in input.svg > output.png #### outputs 96×96 pixel PNG
Correspondingly, this will generate a 300×300 pixel PNG, since it is 1×1 inch at 300 DPI:
rsvg-convert –width=1in –height=1in –dpi-x=300 –dpi-y=300 input.svg > output.png #### outputs 300×300 pixel PNG
DEFAULT OUTPUT SIZE
If you do not specify –width or –height options for the output size, rsvg-convert will figure out a "natural size" for the SVG as follows:
SVG with width and height in pixel units (px): `` For PNG output, those same dimensions in pixels are used. For PDF/PS/EPS, that pixel size is converted to physical units based on the DPI value (see the –dpi-x and –dpi-y options),
SVG with width and height in physical units: `` For PNG output, the width and height attributes get converted to pixels, based on the DPI value (see the –dpi-x and –dpi-y options). For PDF/PS/EPS output, the width/height in physical units define the size of the PDF unless you specify options for the page size; see SPECIFYING A PAGE SIZE above.
SVG with viewBox only: `` The size of the viewBox attribute gets used for the pixel size of the image as in the first case above.
SVG with width and height in percentages: `` Percentages are meaningless unless you specify a viewport size with the –width and –height options. In their absence, rsvg-convert will just use the size of the viewBox for the pixel size, as described above.
SVG with no width, height, or viewBox: rsvg-convert will measure the extents of all graphical objects in the SVG document and render them at 1:1 scale (1 pixel for each CSS px unit). It is strongly recommended that you give SVG documents an explicit size with the width, height, or viewBox attributes.
BACKGROUND COLOR
You can use the –background-color option (-b for short) to specify the background color that will appear in parts of the image that would otherwise be transparent. This option accepts the same syntax as the CSS color property, so you can use #rrggbb syntax, or CSS named colors like white, or rgba().
rsvg-convert –background-color=white input.svg > output.png #### opaque white
rsvg-convert -b ‘#ff000080’ input.svg > output.png #### translucent red – use shell quotes so the # is not interpreted as a comment
SELECTING A LANGUAGE FOR MULTI-LANGUAGE SVG
An SVG document can use the element and children with the systemLanguage attribute to provide different content depending on the user’s language. For example:``
Español
Deutsch
Français
English fallback
``
You can use the –accept-language option to select which language to use when rendering. This option accepts strings formatted like an HTTP Accept-Language header, which is a comma-separated list of BCP47 language tags: https://www.rfc-editor.org/info/bcp47
rsvg-convert –accept-language=es-MX input.svg > output.png #### selects Mexican Spanish; renders "Español".
USER STYLESHEET
You can include an extra CSS stylesheet to be used when rendering an SVG document with the –stylesheet option. The stylesheet will have the CSS user origin, while styles declared in the SVG document will have the CSS author origin.
rsvg-convert –stylesheet=extra-styles.css input.svg > output.png
Please note that per the cascading rules of CSS, a user stylesheet does not necessarily override the styles defined in an SVG document. To override them reliably, you need to set your extra styles to !important.
According to the CSS Cascading specification (https://www.w3.org/TR/css-cascade-4/#cascade-sort), style declarations have the following precedence. Declarations from origins later in the list win over declarations from earlier origins:
Normal user agent declarations (librsvg’s own stylesheets).
Normal user declarations (from your user stylesheet).
Normal author declarations (from the SVG document).
!important author declarations (from the SVG document).
!important user declarations (from your user stylesheet).
!important user agent declarations (librsvg’s own stylesheets).
After that, the CSS specificity and order of appearance of declarations get taken into account.
Consider the following input.svg; notice how the rectangle has fill="red" as a presentation attribute, and a recolorable class:
`` Hello ``
And this is extra-styles.css:.recolorable { fill: blue !important; } text { fill: green !important; }
Then the PNG created by the command above will have these elements:
A blue square instead of a red one, because of the selector for the the recolorable class. The fill: blue !important; declaration takes precendence over the fill="red" presentation attribute.
Text in green, since its fill="red" gets overriden with fill: green !important.
OPTIONS
GENERAL OPTIONS
-f format, –format=[png, pdf, pdf1.4, pdf1.5, pdf1.6. pdf1.7, ps, eps, svg]Output format for the rendered document. Default is png. See the section "PDF VERSIONS" for more detail on what each one allows.-o filename, –output filenameSpecify the output filename. If unspecified, outputs to standard output.-v, "–versionDisplay what version of rsvg-convert you are running.–helpDisplay a summary of usage and options.
SIZE AND POSITION
In the following, values must be specified with CSS syntax: https://developer.mozilla.org/en-US/docs/Web/CSS/length. For example, 640px or 25cm.–page-width –page-height Page size of the output document; both options must be used together. The default is to use the image’s width and height as modified by the options below.–top Distance between top edge of the page and the rendered image. Default is 0.–left Distance between left edge of the page and the rendered image. Default is 0.-w , –width Width of the rendered image. If unspecified, the natural width of the image is used as the default. See the section "SPECIFYING DIMENSIONS" above for details.-h , –height Height of the rendered image. If unspecified, the natural height of the image is used as the default. See the section "SPECIFYING DIMENSIONS" above for details.-a, –keep-aspect-ratioSpecify that the aspect ratio is to be preserved, i.e. the image is scaled proportionally to fit in the –width and –height. If not specified, aspect ratio will not be preserved.-d number, –dpi-x numberSet the X resolution of the image in pixels per inch. Default is 96 DPI.-p number, –dpi-y numberSet the Y resolution of the image in pixels per inch. Default is 96 DPI.-x number, –x-zoom numberHorizontal scaling factor. Default is 1.0.-y number, –y-zoom numberVertical factor factor. Default is 1.0.-z number, –zoom numberHorizontal and vertical scaling factor. Default is 1.0.
CONTROLLING THE RENDERED APPEARANCE
-b , –background-color [black, white, #abccee, #aaa…]Specify the background color. If unspecified, none is used as the default; this will create transparent PNGs, or PDF/PS/EPS without a special background. The must be specified in CSS syntax: https://developer.mozilla.org/en-US/docs/Web/CSS/color_value. For example, black, #ff0000, rgba(0.0, 1.0, 0.0, 1.0).-s filename.css, –stylesheet filename.cssFilename of a custom CSS stylesheet.-l language-tag, –accept-language [es-MX,fr,en]Specify which languages will be used for SVG documents with multiple languages. The string is formatted like an HTTP Accept-Language header, which is a comma-separated list of BCP47 language tags: https://www.rfc-editor.org/info/bcp47. The default is to use the language specified by environment variables; see the section "ENVIRONMENT VARIABLES" below.
OPTIONS SPECIFIC TO PDF/PS/EPS OUTPUT
–keep-image-dataFor SVG documents that reference PNG or JPEG images, include the original, compressed images in the final output, rather than uncompressed RGB data. This is the default behavior for PDF and (E)PS output.–no-keep-image-dataDo not include the original, compressed images but instead embed uncompressed RGB date in PDF or (E)PS output. This will most likely result in larger documents that are slower to read.
MISCELLANEOUS
-i object-id, –export-id object-idAllows to specify an SVG object that should be exported based on its XML id attribute. If not specified, all objects will be exported.-u, –unlimitedThe XML parser has some guards designed to mitigate large CPU or memory consumption in the face of malicious documents. It may also refuse to resolve data: URIs used to embed image data in SVG documents. If you are running into such issues when converting a SVG, this option allows to turn off these guards.–testingFor developers only: render images for librsvg’s test suite.–completion shell-nameGenerate a script for a shell’s Tab completion. You can use bash, elvish, fish, powershell, and zsh for the shell’s name. Rsvg-convert will then write a suitable script to standard output.
ENVIRONMENT VARIABLES
SOURCE_DATE_EPOCHIf the selected output format is PDF, this variable can be used to control the CreationDate in the PDF file. This is useful for reproducible output. The environment variable must be set to a decimal number corresponding to a UNIX timestamp, defined as the number of seconds, excluding leap seconds, since 01 Jan 1970 00:00:00 UTC. The specification for this can be found at https://reproducible-builds.org/specs/source-date-epoch/System languageUnless the –accept-language option is specified, the default is to use the system’s environment to detect the user’s preferred language. This consults the environment variables LANGUAGE, LC_ALL, LC_MESSAGES, and LANG.
PDF VERSIONS
The –format=pdf option makes rsvg-convert output the latest version of PDF that it supports. Normally this is the right thing to do, except when you have tools that consume the resulting PDFs but only support certain versions.
For example, LaTeX tools like pdflatex may issue a warning if you try to include a PDF image that uses a newer version than the surrounding document, similar to
PDF inclusion: found PDF version <1.7> but at most version <1.5> allowed
In this case, you may need to restrict the PDF version that rsvg-convert produces. Instead of –format=pdf, you can use the following:–format=pdf1.4Does not use PDF object streams; files may be bigger as they allow for less compression.–format=pdf1.5Allows creating PDFs where text can be selected and searched.–format=pdf1.6No special behavior.–format=pdf1.7Allows including UTF-8 filenames in link objects reliably.
If you are using LaTeX tooling, you may want to research options like \pdfminorversion=6.
MORE INFORMATION
Librsvg source repository and bug tracker: https://gitlab.gnome.org/GNOME/librsvg
Wiki project page: https://wiki.gnome.org/Projects/LibRsvg
SVG1.1 specification: http://www.w3.org/TR/SVG11/
SVG2 specification: http://www.w3.org/TR/SVG2
GNOME project page: http://www.gnome.org/